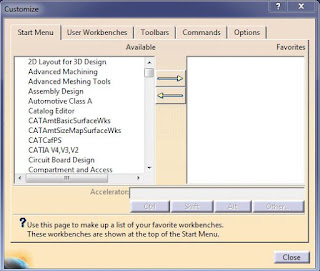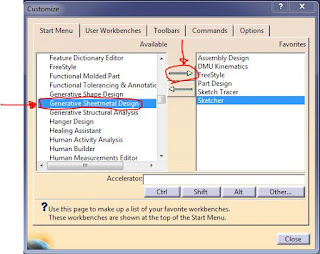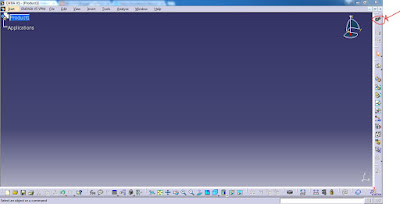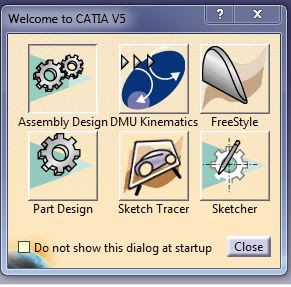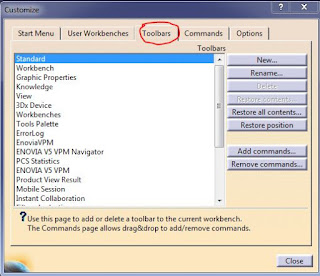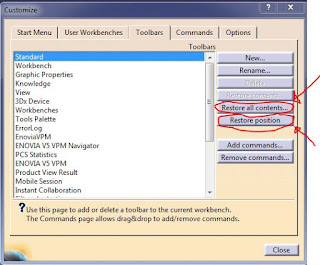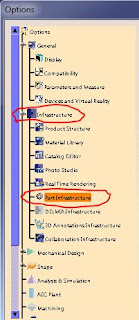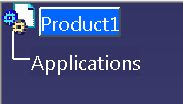View tool bar is used to customize display of catia environment. In all work environments we will use this toolbar.View toolbar is common to all work environments or Modules.
 Multi View:- Using the Multi View option We can see the four views of the object at a time. screen is divided into four equal parts and in each part we can see the differnt views.If want we can switch between the views also.
Multi View:- Using the Multi View option We can see the four views of the object at a time. screen is divided into four equal parts and in each part we can see the differnt views.If want we can switch between the views also.
 Quick view:- This is For Generating the quick possible views of the object like Front,Back,Top,Bottom,Right,Left views of the object.If you click the arrow key at quick view you will fine all these sub options.
Quick view:- This is For Generating the quick possible views of the object like Front,Back,Top,Bottom,Right,Left views of the object.If you click the arrow key at quick view you will fine all these sub options.
 View Mode:- View mode is set the appearance object. if you click the arrow key of View mode you will find all sub options available.We will see one by one.
View Mode:- View mode is set the appearance object. if you click the arrow key of View mode you will find all sub options available.We will see one by one.
Here we are having some set of options to customize the display.we will see one by one.
i)In 2D:- while drawing 2D sketch unfortunately i have used rotate option and my work environment is disturbed.To make the sketch environment parallel to the screen we will use NORMAL VIEW option.
ii)IN 3D:- Select Normal view Option and select the reference plane you will see the view of object Normal to the selected plane.
 Multi View:- Using the Multi View option We can see the four views of the object at a time. screen is divided into four equal parts and in each part we can see the differnt views.If want we can switch between the views also.
Multi View:- Using the Multi View option We can see the four views of the object at a time. screen is divided into four equal parts and in each part we can see the differnt views.If want we can switch between the views also. Quick view:- This is For Generating the quick possible views of the object like Front,Back,Top,Bottom,Right,Left views of the object.If you click the arrow key at quick view you will fine all these sub options.
Quick view:- This is For Generating the quick possible views of the object like Front,Back,Top,Bottom,Right,Left views of the object.If you click the arrow key at quick view you will fine all these sub options. View Mode:- View mode is set the appearance object. if you click the arrow key of View mode you will find all sub options available.We will see one by one.
View Mode:- View mode is set the appearance object. if you click the arrow key of View mode you will find all sub options available.We will see one by one.
i)shading(SHD):- Object is appears with shaded material one.
ii)Shading with edges:-Object appears with shading as well as edges also highlighted.
iii) shading with edges without smooth edges:- Just like shading with edges only.addition to it smooth edges(cylinder edges,fillet edges)also highlighted.
iv)shading with edges and hidden edges:- addition to the shading with edges, it will show the hidden edges also.
v)shading with material:- The Material applied also visible in this type of appearance.
Note: to apply material for the object click this icon , select the material and drag it on to object
, select the material and drag it on to object
 , select the material and drag it on to object
, select the material and drag it on to object
vi)Wire frame(NHR):- If you activate this mode, the object appears with lines and point.
This is about view tool bar in catia. If you have any doubts please mention them in coments. If you found this tutorial as useful don't forget to share it.
Thank you..